Эта страница содержит информацию о том, как загружать из Интернета многие типы файлов, включая аудиоклипы, документы, файлы PDF, программы и изображения. Указания в следующих разделах работают во всех современных браузерах.
Что такое загрузка?
Чтобы загрузить это получить данные из Интернета, который должен быть сохранен и открыт. Скачивание не следует путать с копированием или сохранением, которые обрабатывают файлы, которых нет в Интернете (например, копирование файлов в другое место или сохранение документа). Кроме того, загрузка не совпадает с загрузкой, при которой файл отправляется с компьютера на онлайн-носитель.

- Как копировать файлы.
- Как сохранить документ.
Предупреждение
Файлы в Интернете могут содержать вирусы или вредоносные программы. Лучший способ защитить ваш компьютер - убедиться, что антивирусная и антивирусная программа установлена и обновлена, см.: Как мне обновить мою антивирусную программу?
Как скачать с помощью разных браузеров
- Чтобы начать загрузку с веб-сайта, сначала необходимо щелкнуть ссылку для загрузки. Ссылка обычно обозначается разноцветным текстом с подчеркиванием, но это также может быть значок или кнопка. Если вы хотите загрузить аудиофайл, изображение или другой носитель, на котором нет ссылки, перейдите к нашим примерам загрузки для получения дополнительной помощи.
- После нажатия на ссылку на файл браузер начинает загрузку или спрашивает, что делать, в зависимости от используемого браузера. Ниже приведена дополнительная информация о том, как каждый современный браузер обрабатывает загрузки.
- Гугл Хром
- Mozilla Firefox
- Internet Explorer
- Microsoft Edge
- опера

Гугл Хром
После завершения загрузки в левом нижнем углу окна браузера появится приглашение.
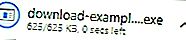
- Дважды щелкните по загрузке, чтобы открыть ее.

Mozilla Firefox
После завершения загрузки в центре окна браузера появляется подсказка; нажмите Сохранить файл.
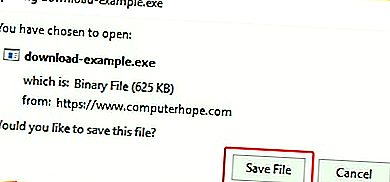
- После загрузки сохраняется, можно получить доступ через раздел Загрузка папки библиотеки, нажав Ctrl + J.
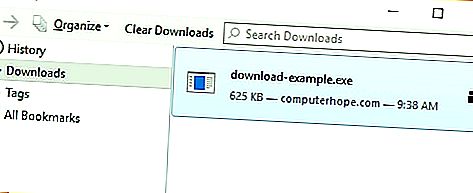
- Дважды щелкните по загрузке, чтобы открыть ее.

Internet Explorer
После завершения загрузки в нижней части окна браузера в середине появляется подсказка. Выберите « Выполнить» или «Сохранить», чтобы открыть загруженный носитель.

- Нажмите Ctrl + J, чтобы просмотреть ваши загрузки.
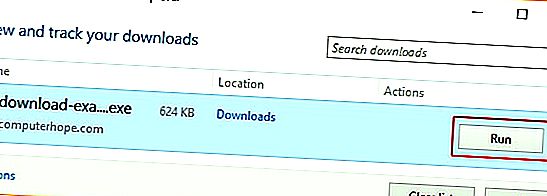
- Нажмите Run, чтобы открыть любой из них.

Microsoft Edge
После завершения загрузки в нижней части окна браузера в середине появляется подсказка. Выберите Открыть или Сохранить, чтобы открыть загруженный носитель.

- Нажмите Ctrl + J, чтобы просмотреть папку загрузок.
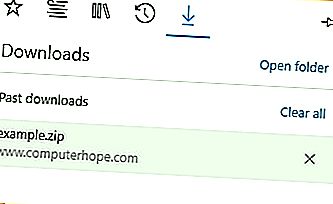
- Дважды щелкните по загрузке, чтобы открыть ее.

опера
После нажатия на ссылку для загрузки вам будет предложено выбрать место, куда следует сохранить файл. Выберите место для сохранения файла и нажмите « Сохранить».
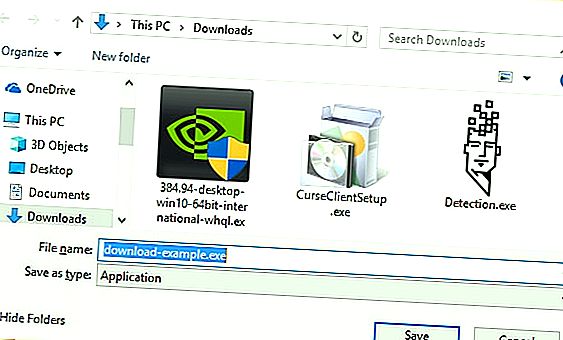
- Когда загрузка завершится, нажмите Ctrl + J, чтобы открыть папку «Загрузки».
- В появившемся окне найдите свою загрузку и нажмите кнопку « Выполнить», чтобы открыть ее.

Примеры популярных типов загрузки
- Приложения или программы.
- Аппаратные драйверы.
- Сжатые файлы (например,.zip и.rar).
- Аудио файлы (например,.mp3).
- Файлы фильмов.
- YouTube видео.
- Картинки или изображения.
- PDF файлы.
- Документы текстового редактора.
- Электронная таблица или файлы CSV.
- Текстовые файлы
- Как скачать видео игры.
Приложения или программы
Один из самых популярных типов загрузок - это загрузка приложения или программы, которые можно установить на ваш компьютер. Для компьютеров с Windows эти файлы чаще всего являются файлами.exe, а для компьютеров Apple - файлами.dmg и.app.
Запись
Многие программы также могут быть включены в сжатый файл. Если загружаемый файл или ссылка заканчиваются на.arj,.zip,.tar или.tgz, обратитесь к следующему разделу, чтобы узнать, как загрузить и извлечь сжатые файлы.
Ниже приведен пример тестового исполняемого файла для запуска на вашем компьютере с Windows. Этот исполняемый файл отображает сообщение «Поздравляем, вы успешно загрузили исполняемый файл программы с веб-сайта Computer Hope».
Скачать download-example.exe
Как установить программное обеспечение.
Аппаратные драйверы
Сегодня большинство драйверов либо включены в сжатый файл (см. Следующий раздел ниже), либо содержатся в самораспаковывающемся исполняемом файле.
Подсказка
Если у вас возникли проблемы с выяснением того, как установить загруженные драйверы, найдите файл readme, содержащий эту информацию. Для получения дополнительной помощи воспользуйтесь ссылкой ниже, как установить драйверы на компьютер.
Как установить и обновить драйвер компьютера.
Сжатые файлы (например,.zip и.rar)
Методы сжатия уменьшают размеры файлов или упаковывают несколько файлов вместе. Сжатые файлы могут иметь расширение.7z,.arj,.rar,.tgz или.zip. После того, как они были загружены, эти файлы должны быть распакованы, прежде чем их можно будет запустить или просмотреть.
Как извлечь или распаковать сжатый файл.
Ниже приведен пример сжатого файла с именем example.zip. После загрузки этого файла вам нужно будет распаковать файл, который содержит файл readme.txt и файл download-example.exe.
Скачать пример.zip
Как установить программное обеспечение.
Аудио файлы
Загрузка аудиофайла (например, MP3) по ссылке аналогична загрузке любого другого базового файла из Интернета. Для сайтов, которые используют потоковое аудио или имеют встроенное аудио на веб-странице, должны использоваться разные методы загрузки, которые описаны на странице, указанной ниже.
Как скачать песню.
Файлы фильмов
Загрузка файла фильма (например, MP4) по ссылке аналогична загрузке всех остальных файлов. Однако вы также можете щелкнуть правой кнопкой мыши ссылку и выбрать « Сохранить ссылку как», « Сохранить объект как» или « Сохранить связанный контент как». Если у встроенного фильма есть стрелка, указывающая вниз рядом с элементами управления звуком, используйте эту ссылку для загрузки фильма. Другие службы потокового видео, не имеющие ссылки для загрузки, могут требовать дополнительного программного обеспечения для захвата видео. Ссылка ниже содержит дальнейшие инструкции.
Как скачать видео из интернета.
Ниже приведен пример ссылки на видеофайл MP4. Чтобы загрузить его, щелкните файл правой кнопкой мыши и выберите « Сохранить ссылку как», « Сохранить объект как» или « Сохранить связанный контент как».
Скачать computer-hope.mp4
YouTube видео
Инструкции по загрузке видео YouTube или его аудио приведены на страницах, ссылки на которые приведены ниже.
- Как загрузить или сохранить видео YouTube на свой компьютер?
- Как я могу записать звук из видео YouTube?
Картинки или изображения
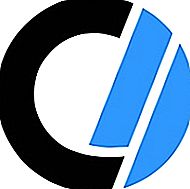
Любое изображение или изображение в Интернете может быть сохранено на вашем компьютере (загружено). Например, следующие шаги помогут вам загрузить логотип Computer Hope, показанный справа.
- Щелкните правой кнопкой мыши изображение.
- В раскрывающемся меню выберите Сохранить изображение как или Сохранить изображение как.
- Выберите место, в котором вы хотите сохранить изображение.
Подсказка
После сохранения изображения вы можете открыть его с помощью редактора изображений или другой программы, поддерживающей формат файла изображения.
Подсказка
Вы также можете скопировать изображение, а затем вставить его в любой документ или графическую программу.
Как скопировать текст и изображения с веб-страницы.
PDF файлы
Файл PDF можно скачать, как и большинство программ. После выбора ссылки на скачивание файла PDF большинство браузеров открывают содержимое PDF в окне браузера, а не загружают файл. Ниже приведены инструкции по загрузке PDF-файла на компьютер, а не только его просмотру.
- Щелкните правой кнопкой мыши по любой ссылке, которая открывает PDF.
- Нажмите ссылку «Сохранить как», « Сохранить объект как» или « Сохранить связанный контент как».
- Выберите, где вы хотите сохранить файл PDF.
Вы можете выполнить приведенные выше шаги по ссылке ниже, чтобы загрузить наш пример в формате PDF.
Скачать пример.pdf
Документы текстового процессора

Документ, например, найденный в Microsoft Word, также можно загрузить, щелкнув любую ссылку, указывающую на него. Чтобы увидеть процесс в действии, щелкните изображение файла «Computer Hope Example.doc», чтобы загрузить файл example.doc на ваш компьютер.
Подсказка
Если браузер открывает документ или ссылка не работает, вы также можете щелкнуть правой кнопкой мыши изображение и выбрать Сохранить ссылку как, Сохранить объект как или Сохранить связанный контент как.
Электронная таблица или файлы CSV
Таблицу можно скачать, нажав любую ссылку, указывающую на файл таблицы (.xls, xlsx). Чтобы увидеть процесс в действии, нажмите на ссылку ниже, чтобы загрузить файл example.xls на свой компьютер.
Скачать пример.xls
Подсказка
Если браузер открывает электронную таблицу или ссылка не работает, вы также можете щелкнуть ссылку правой кнопкой мыши и выбрать « Сохранить ссылку как», « Сохранить цель как» или « Сохранить связанный контент как».
Запись
Многие веб-сайты, которые получают информацию из базы данных, не сохраняют данные в формате.xls,.xlsx или в другом формате электронной таблицы. Вместо этого файлы сохраняются в виде файла CSV (значение, разделенное запятыми). Эти файлы также можно загрузить таким же образом, а затем импортировать в программу для работы с электронными таблицами, например Microsoft Excel или Google Sheets.
